Tutorial
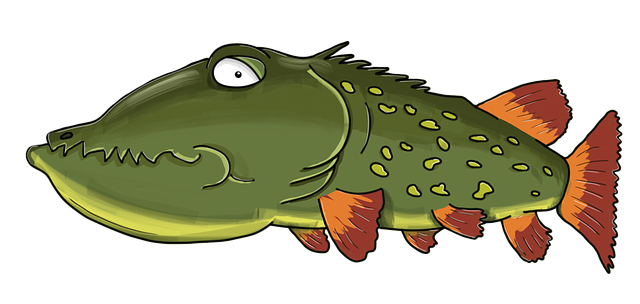
This brief tutorial should give you an introduction and orientation to pikepdf’s paradigm and syntax. From there, we refer to you various topics.
Opening and saving PDFs
In contrast to better known PDF libraries, pikepdf uses a single object to
represent a PDF, whether reading, writing or merging. We have cleverly named
this pikepdf.Pdf. In this documentation, a Pdf is a class that
allows manipulate the PDF, meaning the “file” (whether it exists in memory or on
a file system).
from pikepdf import Pdf
with Pdf.open('sample.pdf') as pdf:
pdf.save('output.pdf')
You may of course use from pikepdf import Pdf as ... if the short class
name conflicts or from pikepdf import Pdf as PDF if you prefer uppercase.
pikepdf.open() is a shorthand for pikepdf.Pdf.open().
The PDF class API follows the example of the widely-used
Pillow image library. For clarity
there is no default constructor since the arguments used for creation and
opening are different. To make a new empty PDF, use Pdf.new() not Pdf().
Pdf.open() also accepts seekable streams as input, and pikepdf.Pdf.save() accepts
streams as output. pathlib.Path objects are fully supported wherever
pikepdf accepts a filename.
Creating PDFs
Using pikepdf.Pdf.new(), you can create a new PDF from scratch. pikepdf
is not primarily a PDF generation library - you may find other libraries easier
to use for that purpose. However, pikepdf does provide a few useful functions
for creating PDFs.
from pikepdf import Pdf
pdf = Pdf.new()
pdf.add_blank_page()
pdf.save('blank_page.pdf')
Inspecting pages
Manipulating pages is fundamental to PDFs. pikepdf presents the pages in a PDF
through the pikepdf.Pdf.pages property, which follows the list
protocol. As such page numbers begin at 0.
Let’s open a simple PDF that contains four pages.
>>> from pikepdf import Pdf
>>> pdf = Pdf.open('../tests/resources/fourpages.pdf')
How many pages?
>>> len(pdf.pages)
4
pikepdf integrates with IPython and Jupyter’s rich object APIs so that you can view PDFs, PDF pages, or images within PDF in a IPython window or Jupyter notebook. This makes it easier to test visual changes.
>>> pdf
« In Jupyter you would see the PDF here »
>>> pdf.pages[0]
« In Jupyter you would see an image of the PDF page here »
You can also examine individual pages, which we’ll explore in the next section. Suffice to say that you can access pages by indexing them and slicing them.
>>> pdf.pages[0]
« In Jupyter you would see an image of the PDF page here »
Note
pikepdf.Pdf.open() can open almost all types of encrypted PDF! Just
provide the password= keyword argument.
For more details on document assembly, see PDF split, merge and document assembly.
PDF dictionaries
In PDFs, the main data structure is the dictionary, a key-value data
structure much like a Python dict or attrdict. The major difference is
that the keys can only be names, and the values can only be PDF types, including
other dictionaries.
PDF dictionaries are represented as pikepdf.Dictionary objects, and names
are of type pikepdf.Name.
>>> from pikepdf import Pdf
>>> example = Pdf.open('../tests/resources/congress.pdf')
>>> example.Root # Show the document's root dictionary
pikepdf.Dictionary(Type="/Catalog")({
"/Pages": {
"/Count": 1,
"/Kids": [ <Pdf.pages.from_objgen(4,0)> ],
"/Type": "/Pages"
},
"/Type": "/Catalog"
})
Page dictionaries
A page in a PDF is just a dictionary with certain required keys that is
referenced by the PDF’s “page tree”. (pikepdf manages the page tree for you,
and wraps page dictionaries to provide special functions
that help with managing pages.) A pikepdf.Page is a wrapper around a PDF
page dictionary that provides many useful functions for working on pages.
>>> from pikepdf import Pdf
>>> example = Pdf.open('../tests/resources/congress.pdf')
>>> page1 = example.pages[0]
>>> obj_page1 = page1.obj
>>> obj_page1
<pikepdf.Dictionary(Type="/Page")({
"/Contents": pikepdf.Stream(owner=<...>, data=b'q\n200.0000 0 0 304.0'..., {
"/Length": 50
}),
"/MediaBox": [ 0, 0, 200, 304 ],
"/Parent": <reference to /Pages>,
"/Resources": {
"/XObject": {
"/Im0": pikepdf.Stream(owner=<...>, data=<...>, {
"/BitsPerComponent": 8,
"/ColorSpace": "/DeviceRGB",
"/Filter": [ "/DCTDecode" ],
"/Height": 1520,
"/Length": 192956,
"/Subtype": "/Image",
"/Type": "/XObject",
"/Width": 1000
})
}
},
"/Type": "/Page"
})>
repr() output
Let’s observe the page’s repr() output:
>>> repr(page1)
'<pikepdf.Page({\n "/Contents": pikepdf.Stream(owner=<...>, data=b\'q\\n200.0000 0 0 304.0\'..., {\n "/Length": 50\n }),\n "/MediaBox": [ 0, 0, 200, 304 ],\n "/Parent": <reference to /Pages>,\n "/Resources": {\n "/XObject": {\n "/Im0": pikepdf.Stream(owner=<...>, data=<...>, {\n "/BitsPerComponent": 8,\n "/ColorSpace": "/DeviceRGB",\n "/Filter": [ "/DCTDecode" ],\n "/Height": 1520,\n "/Length": 192956,\n "/Subtype": "/Image",\n "/Type": "/XObject",\n "/Width": 1000\n })\n }\n },\n "/Type": "/Page"\n})>'
The angle brackets in the output indicate that this object cannot be constructed
with a Python expression because it contains a reference. When angle brackets
are omitted from the repr() of a pikepdf object, then the object can be
replicated with a Python expression, such as eval(repr(x)) == x. Pages
typically have indirect references to themselves and other pages, so they
cannot be represented as an expression.
Item and attribute notation
Dictionary keys may be looked up using attributes (page1.Type) or
keys (page1['/Type']).
>>> page1.Type # preferred notation for standard PDF names
pikepdf.Name("/Page")
>>> page1['/Type'] # also works
pikepdf.Name("/Page")
By convention, pikepdf uses attribute notation for standard names (the names
that are normally part of a dictionary, according to the PDF 1.7 Reference Manual),
and item notation for names that may not always appear. For example, the images
belong to a page always appear at page.Resources.XObject but the names
of images are arbitrarily chosen by whatever software generates the PDF (/Im0,
in this case). (Whenever expressed as strings, names begin with /.)
>>> page1.Resources.XObject['/Im0']
Item notation here would be quite cumbersome:
['/Resources']['/XObject]['/Im0'] (not recommended).
Attribute notation is convenient, but not robust if elements are missing. For
elements that are not always present, you can use .get(), which behaves like
dict.get() in core Python. A library such as glom might help when working with complex
structured data that is not always present.
(For now, we’ll set aside what a page’s Resources.XObject
are for. See Working with pages for details.)
Deleting pages
Removing pages is easy too.
>>> del pdf.pages[1:3] # Remove pages 2-3 labeled "second page" and "third page"
>>> len(pdf.pages)
2
Saving changes

Saving pike.
Naturally, you can save your changes with pikepdf.Pdf.save().
filename can be a pathlib.Path, which we accept everywhere.
>>> pdf.save('output.pdf')
You may save a file multiple times, and you may continue modifying it after saving. For example, you could create an unencrypted version of document, then apply a watermark, and create an encrypted version.
Note
You may not overwrite the input file (or whatever Python object provides the
data) when saving or at any other time. pikepdf assumes it will have
exclusive access to the input file or input data you give it to, until
pdf.close() is called.
Saving secure PDFs
To save an encrypted (password protected) PDF, use a pikepdf.Encryption
object to specify the encryption settings. By default, pikepdf selects the
strongest security handler and algorithm (AES-256), but allows full access to
modify file contents. A pikepdf.Permissions object can be used to
specify restrictions.
>>> no_extracting = pikepdf.Permissions(extract=False)
>>> pdf.save('encrypted.pdf', encryption=pikepdf.Encryption(
... user="user password", owner="owner password", allow=no_extracting
... ))
Refer to our security documentation for more information on user/owner passwords and PDF permissions.
Running QPDF through Jobs
pikepdf can access all of the features of the qpdf command line program, and can even execute qpdf-like command lines.
>>> from pikepdf import Job
>>> Job(['pikepdf', '--check', '../tests/resources/fourpages.pdf'])
You can also specify jobs in QPDF Job JSON:
>>> job_json = {'inputFile': '../tests/resources/fourpages.pdf', 'check': ''}
>>> Job(job_json).run()
Next steps
Have a look at pikepdf topics that interest you, or jump to our detailed API reference…